支出を管理したいけど、家計簿をつくるのは大変。そう思って家計の支出から目をそらしていませんか?毎月想像以上の銀行口座からの引き落としに溜息をつくだけになっていませんか?家計簿を作るエクセルを紹介しているサイトはたくさんあるけど、このサイトでは毎月の支出を自動で集計、分類、グラフ化までできることを目指します。
自分は自動化によって大体15分くらいで毎月の支出をまとめることができるようになりました。プログラムは自分で修正する必要がありますが、簡単な修正だけで使えるテンプレを置いておくので、是非チャレンジしてみてください。
銀行とカードをまとめよう!
まずやるべきことは、支出を管理するための銀行口座を決めましょう。自分の家では給与が振り込まれる三菱UFJ銀行の口座を管理することにしています。支払いの都合で地方銀行の口座もありますが、三菱UFJ銀行から振り込むようにしています。
カードはなるべく一種類を使うように努めましょう。我が家は三井住友VISAカードにしています。このカードの引き落としも三菱UFJ銀行にしています。このように実際にお金が出入りする銀行口座を一つ決め、カードもなるべく一種類のカードを使うことで家計の管理が楽になります。
簡単なプログラムで支出を分類/自動でグラフ化(テンプレあるよ!まずはやってみよう!)
まずは銀行とカードの支出のデータをダウンロードします。自分はVpass(三井住友)のデータ形式に合わせて分類するようにしています。VpassではMyページから[明細を確認する]を押して、WEB明細書の画面に行き、そこで[CSV形式で保存する]を押してデータを取得します。恐らく他のカードでも同様にデータをダウンロードできると思います。以下がエクセルでデータを開いたときの形式です。

このあと説明していくデータの分類や集計はこの形式でできるようにしてありますので、自分のカード会社や銀行口座のデータの形式が違っていたら、上記のようにB列に支出名とC列に金額となるように直しておいてください。
それではエクセルで分類集計してみましょう!まずはプログラミング(VBA)の準備です。簡単なエクセルの設定変更が必要です。下のサイトの[1.1 【必須】ブックに保存されたVBAマクロを実行できるようにする]と[1.2 【必須】リボンに開発タブを表示させる]を実施してください。これでエクセルでVBAが使えるようになります。
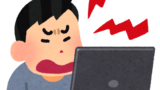
次に以下のエクセルファイルをダウンロードして開いてみてください。このエクセルファイルに必要なプログラムが含まれています。
まずは習うより慣れろということでやってみましょう。開いたらまず、上のタブの右にある編集を有効するを押してください。

本ブックには下のように二つのタブがありますが、[202201]というタブをクリックしてみてください。
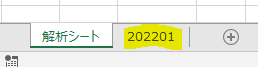
[202201]タブにはしたのようなデータが入っています。これは実際に三井住友カードで使った費用の抜粋です。(もちろん本当はもっとたくさんあります。)
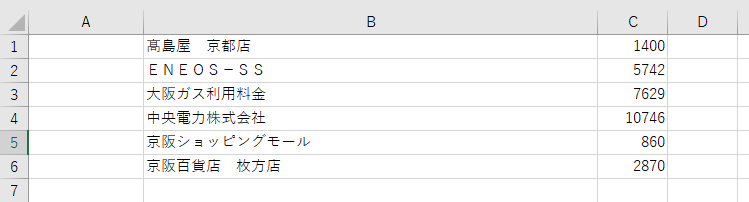
[解析シート]タブに戻ってもらい、今度は左上のボタンを押してみてください。するとE列の6行目から16行目までに数字が入ったはずです。
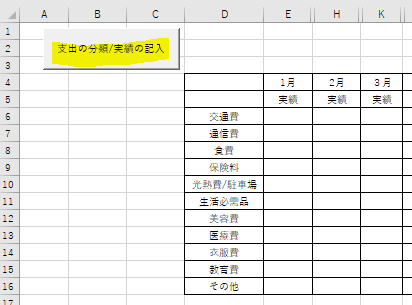
ついでに同じシート内の右側のグラフも見てみましょう。先ほどまで何も入っていなかったグラフに棒グラフができていることが分かります。これで先ほどの[202201]タブにあったデータが費目ごとに分類され表示されたことになります。
でもよく見ると、たくさん費目があるのに[光熱費/駐車場]と[その他]の費目にしか分類できていません。次の章ではこれを修正しながら自分で使えるようにエクセルを改訂してく方法を説明します。
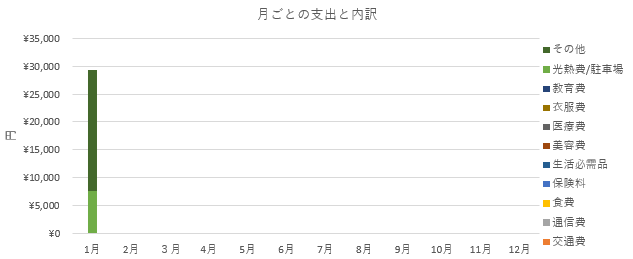
テンプレから自分用の家計簿エクセルを作ろう ここまできたらもう一歩。頑張ろう!
今回のプログラム(VBA)は[202201]タブにある支出をひとつづつ、どの費目に該当するかを判定し、どこにも分類できなかった場合は[その他]に分類します。分類できなかった支出は内容を見てみたいですよね。それは[解析シート]タブの行間に隠れています。以下の表のようにE列からH列までを選択し、網掛けになった部分で右クリックし、再表示を押してください。
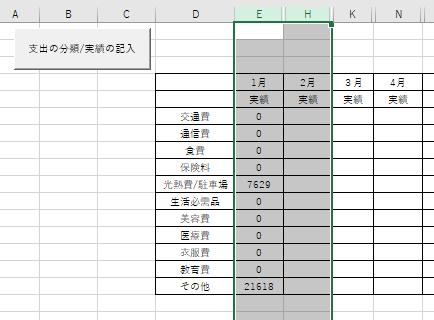
すると下のように隠れていたF列とG列がでてきます。ここに記載されている支出は分類できずに[その他]に分類された支出です。これらが[その他]でもOKという場合はいいのですが、例えばENEOS-SS 5742円は明らかにガソリン代です。これは交通費に入れたいですね。そこでプログラムを修正します。
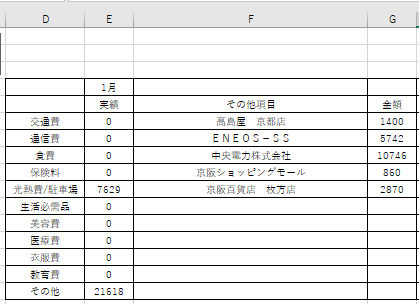
プログラムの入力画面を開くため、開発タブをクリックし、すぐ下の行の左端にVisual Basicというボダンがあると思いますので、こちらをクリックしてください。
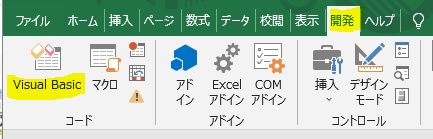
新たに表れたウィンドウの下の黄色の部分をダブルクリックします。すると右側の方にプログラミング(コード)の画面が出ます。こちらを編集していきます。
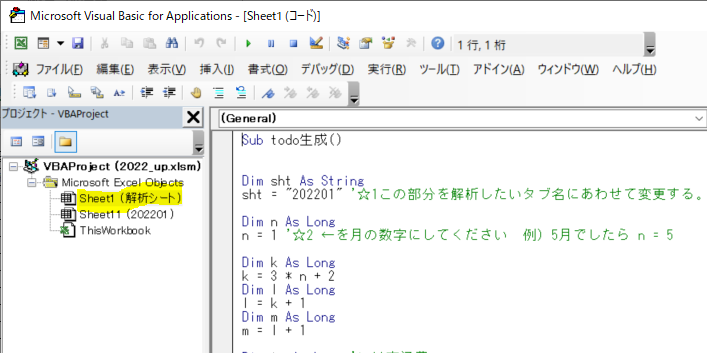
プラグラミングの画面はテキストファイルのように編集することができます。以下の部分をみつけてください。
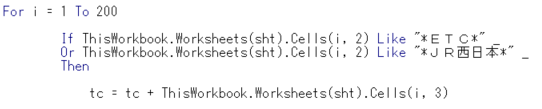
*ETC*や*JR西日本*などの記載があります。*ETC*や*JR西日本*は支出の中にこれらの文字が入っていたら交通費(tc : transportation cost)とする。という意味です。難しいことはさておき、これではENEOS-SS 5742円はカウントされませんね。そこでENEOSで分類させるように以下のように一行追加します。は支出の中にこれらの文字が入っていたら交通費(tc : transportation cost)とする。という意味です。が難しいことはさておき、これではENEOS-SS 5742円はカウントされませんね。そこでENEOSで分類させるように以下のように一行追加します。
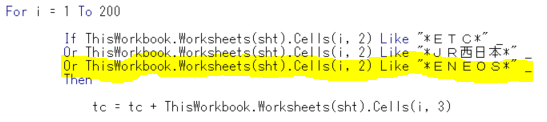
そしてエクセルを上書き保存したのちもう一回、[支出の分類/実績の記入]ボタンを押して動かしてみてください。するとどうでしょうその他からENEOSのガソリン代が消え、代わりに5742円が交通費に計上されています。このように、[その他]をなるべく消していくようにプログラムを改訂していきます。
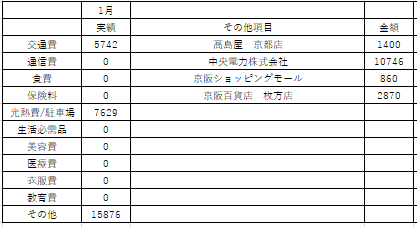
最初の1回か2回は1~2時間くらい改訂に時間がかかります。こんなに時間がかかるのでは、手で入力しても一緒では?と思う方もいるかもしれません。ただ考えてみると、普段、食品を買うスーパーやドラッグストア、ガソリンスタンド、美容室はほとんど変わらないですよね。つまり、改訂時間はどんどん減ります。
最後に、プログラム使用時の注意点を書きます。まずは支出のデータを銀行やカード会社からダウンロードします。そしてB列に支出名、C列に金額がくるようにします。作ったシートを今回のエクセルにタブごとコピーします。その時のタブ名は2022年の2月でしたら、202202などとしてください。
[支出の分類/実績の記入]ボタンを押すまえに下記のようにプログラムの変更をお願いします。下の緑の字のところをみてください。一つ目は☆1です。ここれは上で述べた分類したいタブ名を入れてください。また☆2には分類したい月の数字をいれてください。これで分類と実績の記入ができ、自動的にグラフができます。是非家計の管理につなげてください。
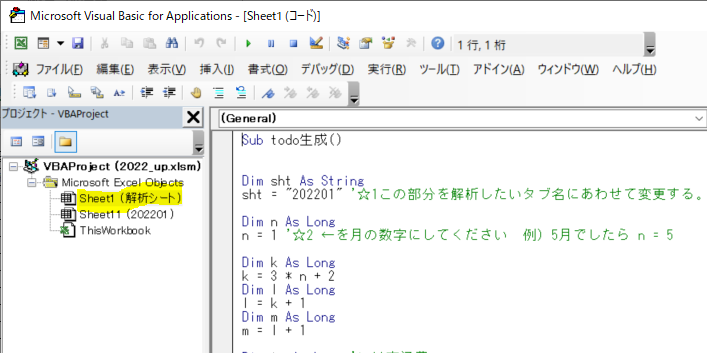



コメント